Vizio TVs are a great addition to any household and connecting it to the Wi-Fi allows you to access so much more content and entertainment than before.

Connecting your Vizio TV to the Wi-Fi of your home could not be any easier – all you need to do is grab the remote control and go from there.
However, if your remote control has somehow entered the magical realm between your couch cushions and has vanished off the face of the Earth.
Then you may think that you are stuck with a WiFi-less Vizio TV – but you would be wrong.
There are ways to connect your Vizio TV to your Wi-Fi without the use of your Vizio remote control and we are going to cover them all right here.
If you have lost your Vizio remote control and want to know how you can connect your TV to your Wi-Fi without it, then check out our recommended methods and solutions below.
Then, you can get right back to enjoying all of your favorites shows and more!
Connect With An Ethernet Cable
Way back in ye olden days before wireless internet connection, there was this magical thing called an ‘ethernet cable’ – but nowadays, they are rarely used as we have all switched to using Wi-Fi.
However, it is still possible to connect devices to your home’s internet through the use of an ethernet cable.
The connection outputs and inputs are still available on all devices and electronics for this very reason – so you can easily connect your Vizio TV to your Wi-Fi through the use of an ethernet cable.
Find yourself an ethernet cable (one probably came with your internet router or your Vizio TV) and find the ethernet port on the back of your Vizio TV.
Plug in one end of the ethernet cable into the port and then bring the other end of the cable to your internet router.
On the back of your router you should be able to find the ethernet port. Plug in the end of your ethernet cable and then you can power up your Vizio TV.
Turn your Vizio TV on using the power button on the TV itself and then scroll over to the menu button using the buttons.
On either the front or back of your Vizio TV (some models will place them in different areas, but if you are ever stuck just check with your Vizio TV’s manual to find them).
Head over to ‘Home Network’ and then choose ‘Wired Network’ when asked to choose a connection type.
Once you select this, your Vizio TV should automatically connect to your home’s Wi-Fi and you can now access the internet through your Vizio TV.
Replace Your Vizio TV Remote

If your Vizio TV does not have any buttons that allow you to scroll through the menus without a remote control, then you will just have to find a replacement for your lost or broken Vizio TV remote control.
You can buy new Vizio TV remotes online or you can also try searching eBay or Amazon for some cheap second hand ones.
However, you don’t have to use a Vizio TV remote for your Vizio TV – you can actually connect it to a regular universal remote control and it will work just fine.
So, once you have your ‘new’ remote, you just have to program it to your Vizio TV.
To start, just press the TV button and hold down the ‘Set’ button until the LED light flashes.
Type in the correct code using the number buttons for your Vizio TV and then once that is done, you can see if your Vizio TV remote works by switching the TV on and off.
You may have to try out a lot of different codes to find the right one for your Vizio TV but if you still have the manual, it should be written in there. This will save you a lot of time going through each code one by one.
Using Your Vizio TV Without A Remote
If you manage to set up your Vizio TV and connect it to your Wi-Fi, then it’s definitely recommended that you connect it to your smartphone via the Vizio Smartcast App.
This means that if you ever lose your Vizio TV remote control again, you won’t need to worry – you can just use your smartphone instead!
This is also a great option to try if you manage to connect your Vizio TV to the Wi-Fi using the buttons on the TV itself as you won’t have to get up every single time you want to switch over.
To connect your Vizio TV to the app, just download it on your phone and open the app up. Select the ‘Control Button’ at the bottom of the app’s homepage and then click on ‘Devices’ in the top right corner.
Your phone should automatically search for devices to connect to and your Vizio TV should come up.
Select your Vizio TV, and the two will automatically connect and your phone’s screen will change to resemble a remote control.
If for some reason your Vizio TV is not appearing on your devices, then it could be because either the Bluetooth on your Vizio TV or phone is switched off. Enable it in your settings menu so both devices can find each other.
Conclusion
We hope this was able to help you to connect your Vizio TV to Wi-Fi without a remote.
- How Do I Connect My Samsung Soundbar To Bluetooth? - February 5, 2024
- How To Connect Soundbar To TV With Optical Cable? - February 5, 2024
- How to Choose the Right Audio System for Your Home Theater Setup - April 25, 2023





![Bose Soundbar Remote Not Working? [Quick Fix Guide] bose soundbar](https://www.cinemaequip.com/wp-content/uploads/2022/07/bose-soundbar-1-150x150.jpg)
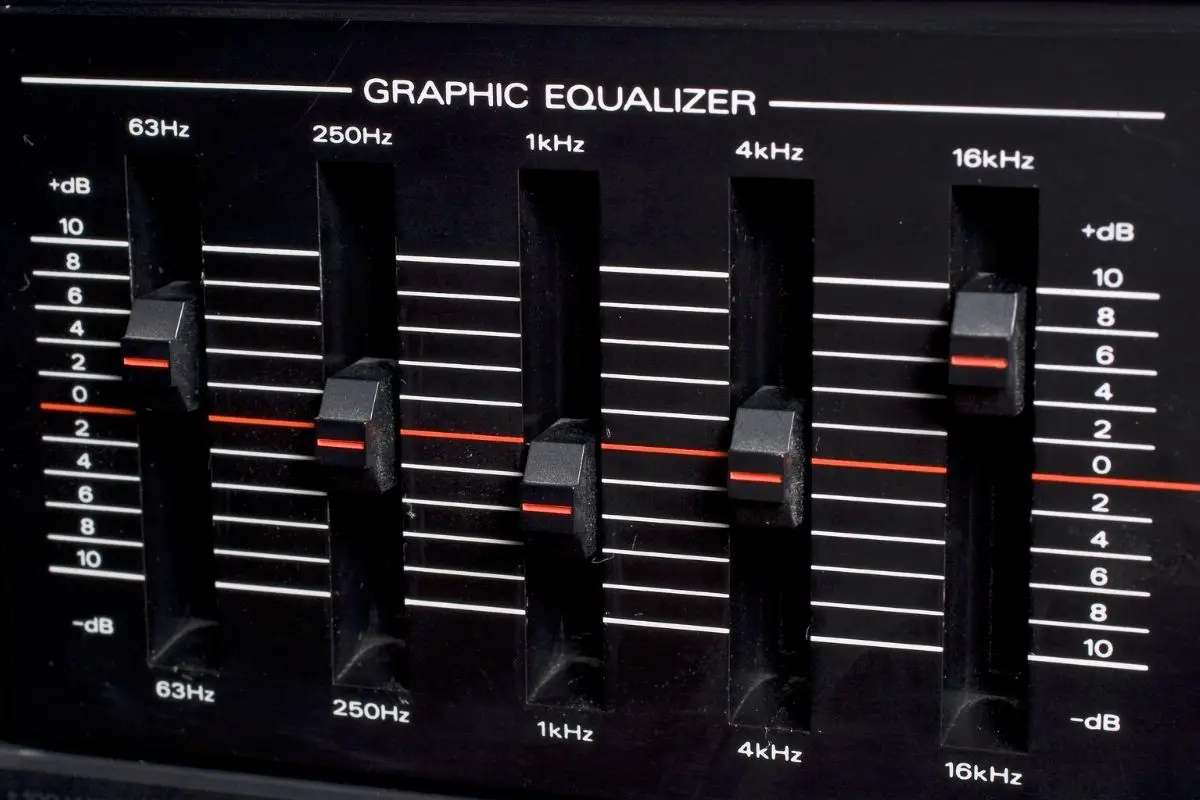

![How To Pair LG Soundbar To Subwoofer? [Step-By-Step Guide] How To Pair LG Soundbar To Subwoofer](https://www.cinemaequip.com/wp-content/uploads/2022/01/How-To-Pair-LG-Soundbar-To-Subwoofer-1-150x150.jpg)