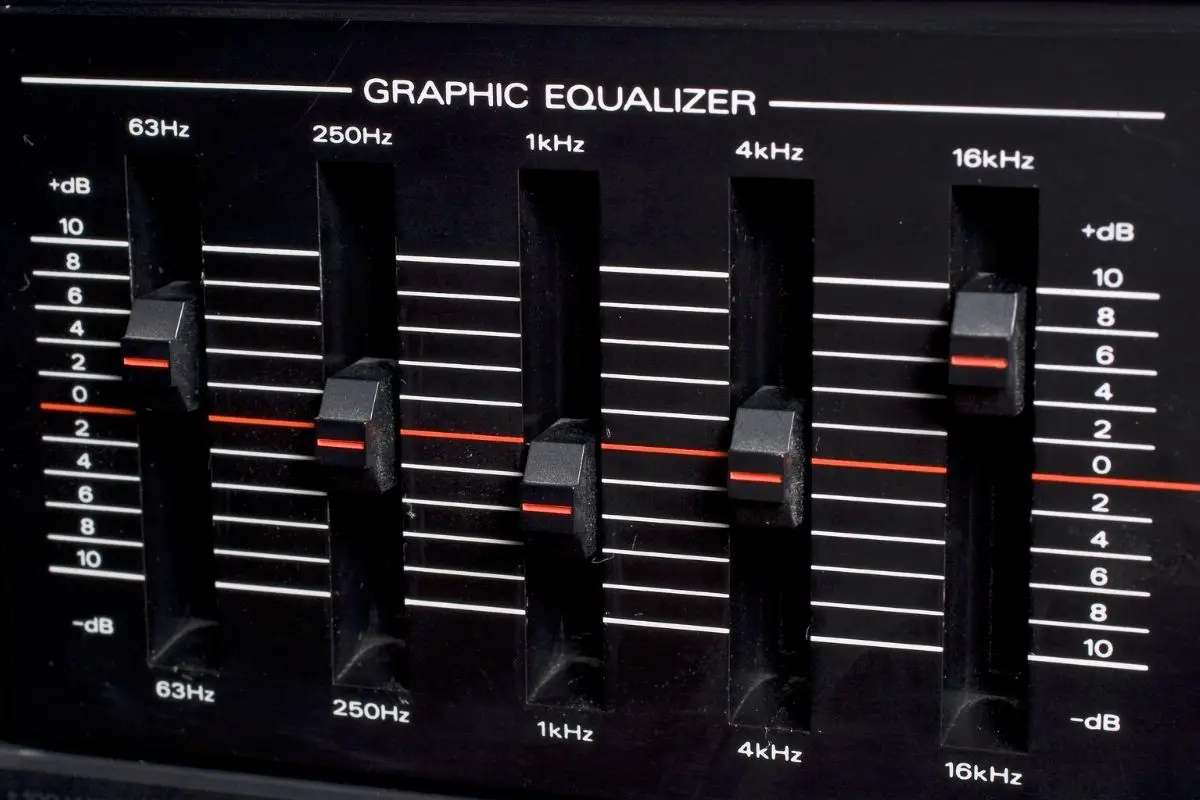Have you ever wondered how to stream your favorite show or movie from a single source, such as a cable box, to multiple televisions?

This is something that many people do on a regular basis and it can be done in several ways.
In this article we will discuss the different methods for doing so and which one is best suited for you depending on what type of setup you have.
If you are new to streaming, we will be discussing some basics of how it works and why you should use it if you haven’t already.
We will also cover some of the more popular devices that allow you to stream content such as Roku, Apple TV, Amazon Fire Stick, Chromecast, Android Boxes, etc.
So, let’s get into it!
What Is Streaming?
Before we dive into the different methods of streaming, it is important to understand what exactly streaming is.
As the name suggests, streaming is when you download or stream media over the internet instead of having to physically store it on a device like a DVD player or Blu-ray player.
This means that you don’t need to keep any physical copies of movies or shows around anymore.
You just need an internet connection and a device capable of streaming content.
The most common way to stream content is through a service called Netflix. This service allows users to watch thousands of titles online at a monthly cost.
It has been estimated that there are about 200 million active users worldwide.
There are other services out there that offer similar functionality, and offer a variety of fees depending on their subscription plans.
Some examples include Hulu Plus, HBO Go, Showtime Anytime, Starz Play, Sling TV, YouTube Red, Vudu, Google Play Movies & TV, Xbox Live, PlayStation Network, iTunes Store, Amazon Prime Video, and others.
There are also apps available that allow you to stream directly from your mobile phone.
These apps usually require a data plan though, so make sure you know what kind of data plan you have before using them.
Some examples include: Crackle, Flixster, PlutoTV, Mubi, Rovi, Tubi TV, and others.
How To Display The Same Content On More Than One Screen
Now that you know what streaming is, you may wonder how to display the same content on two or more screens at once.
Here are some of the options you have to choose from.
Using An HDMI Cable And Splitter
A simple solution would be to connect all of your TVs to the same source (such as your cable box) with an HDMI cable and then use a splitter to send the signal to each screen.
You can find a wide range of HDMI splitters on Amazon.com. They typically run between $10-$20.
You could also buy a multi-port HDMI switch. These switches come in three types:
1. Switches that only work with certain sources.
2. Switches that work with multiple sources.
3. Switches that work regardless of the source.
For example, the AVS HDMISwitch 2-Port Switch ($30) supports both component and composite video inputs and outputs.
Using An HDMI Distribution Amplifier
Another option for displaying the same content on multiple screens is to use an HDMI distribution amplifier.
These amplifiers are designed to distribute the input signal to multiple displays. There are several models available on Amazon.com.
For example, the Philips HDAM-X3500HD is a 4 x 3 HDMI distribution amplifier that costs $99.95.
If you want to control each individual output separately, you will probably need to purchase one per monitor.
If you want to control all four outputs simultaneously, you’ll likely need to spend more than $100.
Using The S-video Input
If you have older televisions without HDMI ports, you can still get your content by connecting them to the television’s S-video port.
This method works best if you have a computer running Windows 7 or higher.
To do this, simply plug an S-Video cable into the back of the television and another into the computer.
The computer should detect the new connection automatically. You can now access the internet and view videos stored on your hard drive.
To play DVDs, you will need to install a DVD player software application such as Xine Player.
Using The Television Broadlink Method
Another option for displaying the same contents on multiple monitors is called the “BroadLink” method.
This method involves setting up a server on your home network that streams the content to any device connected to it.
In order for this to work, you will need to set up a router or modem/modem combo that has built-in media servers.
Some routers support this feature out of the box. Others require third party applications like DDNS or UPnP enabled services.
Once you have set up the router, you can download free media streaming programs such as VLC Media Player.
VLC Media Player is a cross-platform open source multimedia player and framework developed by VideoLAN.
It plays most audio and video formats and streams files from local and network locations.
Using Chromecast
Chromecast is Google’s newest Internet TV dongle. It allows users to stream content from their mobile devices to their TV sets.
It plugs directly into your TV and connects wirelessly to your Wi-Fi network.
Once connected, you can start casting content from Chrome browser on your phone or tablet right onto your big screen.
It comes in two versions:
• Chromecast Audio: Connects to speakers via Bluetooth.
• Chromecast Ultra: Supports 4K resolution at 60 frames per second.
You can also connect other Android devices using the Chromecast app.
Mirroring A TV Screen To TV HDMI
A mirroring solution is the simplest way to display the same content on multiple TVs.
With this method, you just connect the source (e.g., laptop) to the first TV and then run a program such as Synergy to share the keyboard and mouse between both computers.
For example, you could use Synergy to share the mouse pointer and keyboard between 2 laptops.
You can also use Synergy to share a single desktop across multiple monitors.
Alternatively, you can use the synergy command line tool to achieve the same thing.
You can also create a shortcut to launch Synergy with the following command:
synergys –screen1
1 represents the number of screens you wish to share.
Casting To Two Smart TVs at Once: Is It Possible?
If you want to cast the same content to two smart TVs simultaneously, you must be aware of some limitations.
Smart TVs are designed to receive only one input signal at a time. So, you cannot cast the same content to both TVs at once.
However, if you have an older model TV, then it might be possible to get around this limitation.
The best option would be to buy a separate USB receiver for each TV. You can then cast the same content to them separately.
How To Cast To Four Individual Screens At Once
If you want to show the same content to four individual screens, you can do so by using the following steps:
Step 1: Set Up Your Laptop
Connect your laptop to your main TV via HDMI cable.
Step 2: Install The Software
Download and install the software on your laptop.
Step 3: Run The Program
Run the software on your laptop and select the desired output device.
Step 4: Start Casting
Start casting the content to all the selected outputs.
Once you have completed these steps, you will see that the same content appears on all four screens.
How To Play Content From One Device On All Other Devices

To play content from one device on all other devices, you need to set up the streaming server.
This means that you should have a computer running Windows Server 2008 R2 or a later version.
This will allow you to stream media files from any location to any connected device.
In addition, you need to make sure that the streaming server has been installed correctly.
Then click on the “Media Streaming” tab in the top right corner of the window. Then click on the link called “Add Media Source.”
Select the folder where you store your media files. Click Next. On the next screen, you will be asked to enter the IP address of your streaming server.
Enter the port number which you used when installing the streaming server. Click Finish. Now, you can start playing the media file on all other devices.
Note: If your streaming server does not work properly, you may need to check its configuration settings.
How Many Cables Boxes Needed For Two TVs?
If you plan to connect multiple TVs to a single source, you need to know how many cable boxes you need.
Each box costs about $30. Therefore, you need to purchase as many boxes as the number of TVs you intend to connect.
You also need to consider the distance between the source and the TV.
For example, if you live in a small apartment, you may need to use just one box.
But if you live in a large house with a long distance between the source and TV, you will require two boxes.
Therefore, it is important to measure the distance before purchasing the boxes.
How To Wirelessly Stream To Multiple TVs At Once
In order to wirelessly stream to multiple TVs at once, you must first configure the wireless router.
For example, if you are using an Apple AirPort Express 802.11n Wireless Router, you need to follow these steps:
Step 1. Connect the router to the power supply.
Step 2. Open the web browser on your PC.
Step 3. Enter the IP address of your router into the address bar.
Step 4. Click on the “Wired” button located under the network icon.
Step 5. Select “Internet Connection Sharing.”
Step 6. Click on the “Sharing Options” tab.
Step 7. Check the “Allow others to connect through here” option.
Step 8. Click on the “OK” button.
Step 9. You can now access the shared Internet connection by entering the IP address of your Wi-Fi router into the URL bar.
Step 10. Start streaming your favorite movies and shows to your multiple TVs at once.
How To Mirror Screen Multiple TVs
If you wish to mirror the display of one device on multiple TVs, you need to install the software.
The best way to do this is to download the VLC Player for Windows.
Once downloaded, run the program. Then select the video file you want to play.
Next, press the “Play” button, and the selected video will be displayed on all your TVs simultaneously.
This method works well if you are watching videos on YouTube. However, if you are watching movies or TV series, you should try another method.
How To Cast To Multiple Screens Using Android
If you have an Android smartphone, you can cast the content from your phone to any connected TV.
This means that you can watch movies and shows on your mobile phone while sitting on the couch.
To do so, you need to install three apps on your phone. These include the Google ChromeCast app, Chromecast app, and the Plex Media Server app.
First, open the Google ChromeCast app on your phone. Then click on the “Cast screen” button located in the bottom right corner of the page.
Next, enter the IP address of your home network’s router into the text field provided. Finally, click on the “Connect” button.
Now, you can start casting the contents of your phone to your TV.
How To Stream On Multiple Screens Using A Single Source
If you are looking for a simple solution to stream media files to multiple screens, then you can use a single source such as Roku or Amazon Fire Stick.
Some streaming platforms, such as Disney+, will allow you to stream from a single account to multiple devices.
However, there are some limitations. For example, only four streams can be opened at once.
Also, you cannot change the resolution of the output. Therefore, you might find it difficult to view high definition content on smaller displays.
In addition, most streaming services require a monthly subscription fee.
So, if you are not willing to pay for them, you may end up paying more than what you would otherwise spend on cable.
How To Cast To Multiple Screens Using Windows
Windows users can also cast their desktop computer to multiple screens using the built-in Windows feature.
You can either use the built-in Remote Desktop application or the Microsoft Edge browser.
The first step involves downloading the RDP client (Remote Desktop Client). Once installed, launch the program and log in to your remote server.
Next, go to the Control Panel and double-click on the Network icon.
Then, click on the Connections tab. Now, browse to the location where you saved the.rdp file. Select the file and click Open.
Finally, click on the Connect button.
You now need to connect to each of the connected devices. Each time you connect, you will need to provide a username and password.
Once done, you can access the desktop remotely by clicking on the Start menu, selecting All Programs, and choosing Remote Desktop Connection.
Once logged in, you can control the desktop on the other device.
The Best Setup To Stream Through Multiple TV Screens
If you want to stream through multiple TVs, you should consider buying a set-top box with a USB port. The best option is the Apple TV 4K.
It supports AirPlay 2 which allows you to easily switch between different sources. In addition, it has a fast processor and supports HDR10+ and Dolby Vision.
Another option is the Roku Ultra. It is one of the fastest streaming boxes available today.
It also features a voice remote that works well. However, its interface lacks a lot of customization options.
Yet another option is the Chromecast Ultra. This is an affordable streaming box that offers great performance. However, it does lack a voice remote.
All these options are compatible with iOS and Android mobile phones. They all have apps that make it easy to stream content to your TV.
Final Thoughts
Streaming video is becoming increasingly popular because of the convenience it provides.
With so many options available, it is hard to decide which is the best choice for you.
That’s why we decided to put together this guide. We hope that it helps you choose the right streaming service based on your needs.
- How Do I Connect My Samsung Soundbar To Bluetooth? - February 5, 2024
- How To Connect Soundbar To TV With Optical Cable? - February 5, 2024
- How to Choose the Right Audio System for Your Home Theater Setup - April 25, 2023